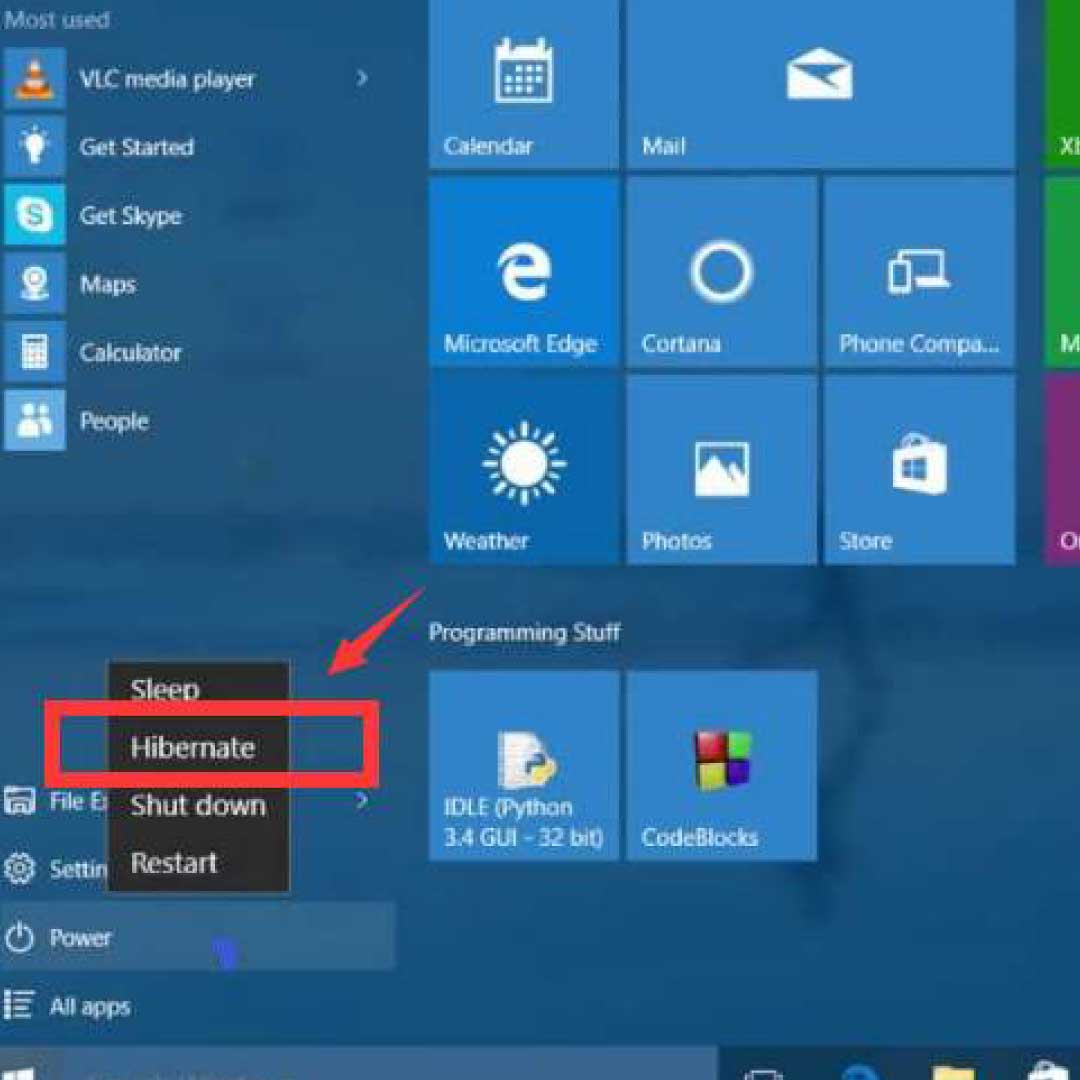At times you might need to suspend what you are doing on your PC and continue later in the day, then what option might be the best at the moment?
Shutting down will end all your activities, putting to sleep will be effective but it will consume battery power, then the best option is to hibernate.
What To Know About Hibernate Option
Compared to sleep, Hibernate consumes less power, and when you restart the PC, you’ll be just where you left off (though not as fast as sleep).
When you know you won’t be using your laptop or tablet for a long length of time and won’t be able to recharge the battery, utilize hibernation mode.
Read Also : Cybersecurity Experts Discover Fake Windows 11 Upgrades
Note: This feature was specifically created for laptops and may not be accessible on other PCs. (The hibernation option, for example, is not available on PCs running InstantGo.)
How to set the Hibernate Option
1. Search for the control panel on the taskbar, then choose it from the results.
2. Select Security and System.
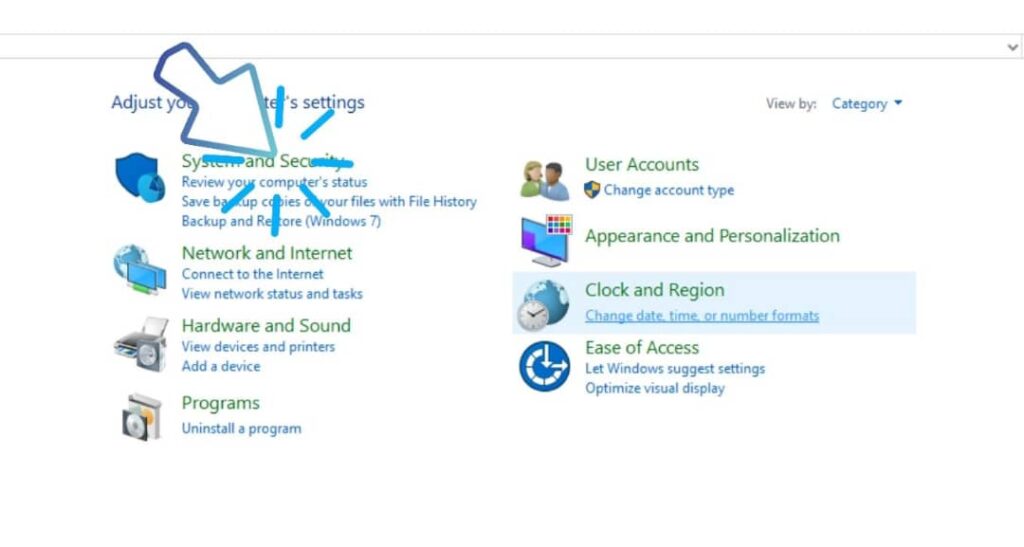
3. In the Power Options section, select Change what the power buttons do.
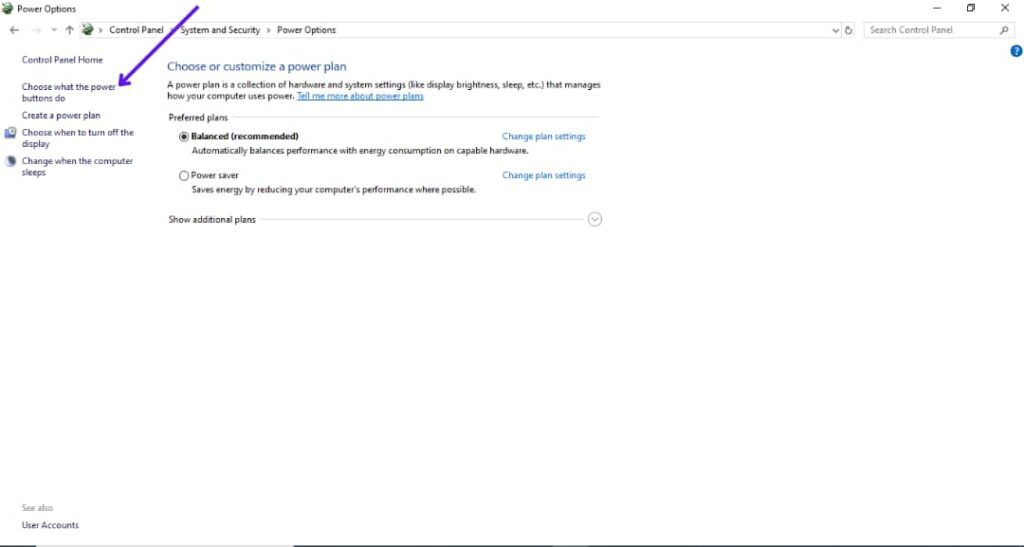
4. Select Change settings that are currently unavailable
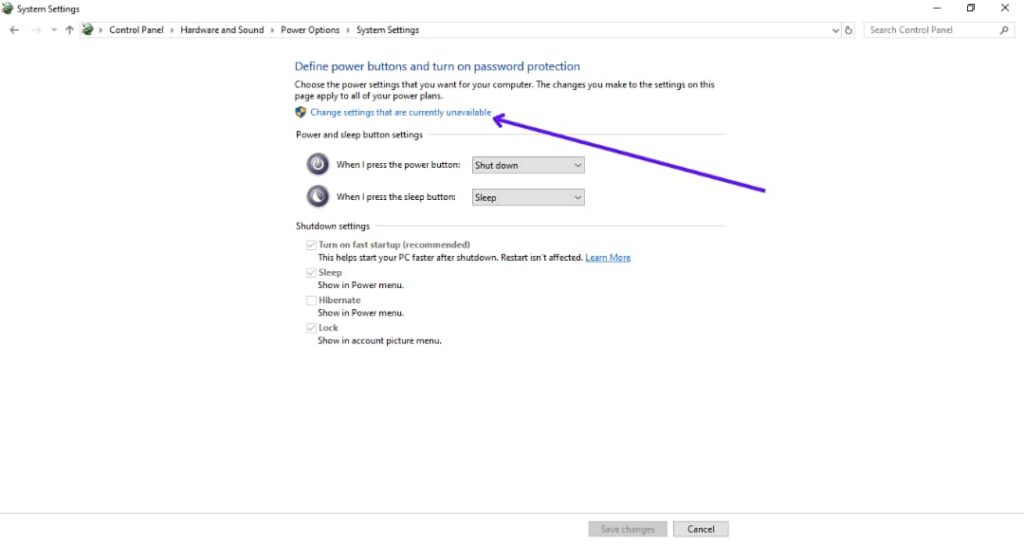
5. Select Hibernate tickbox in the Shutdown settings section.
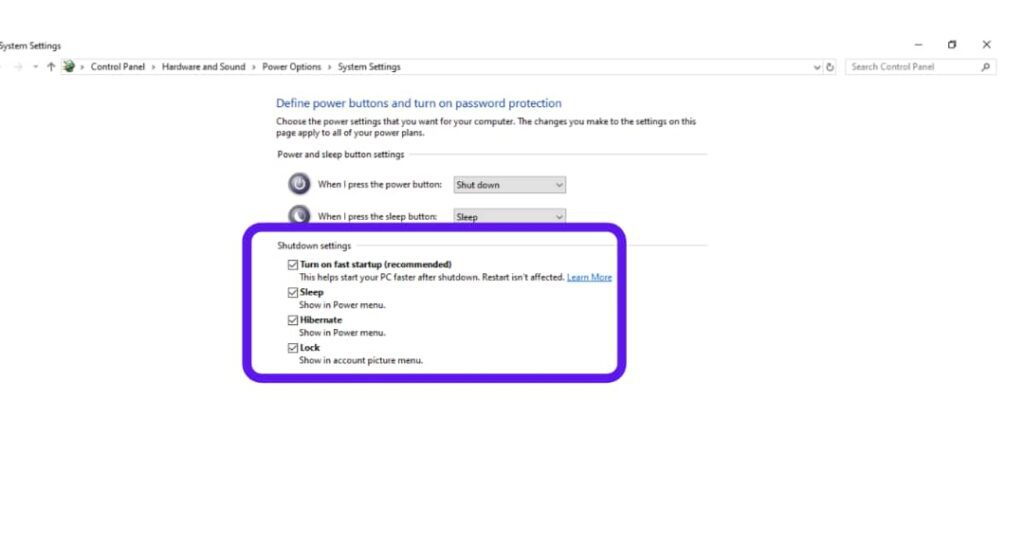
Read Also : OnePort 365 Secures $5M To Disrupt Freight Management in Africa
6. Save all the changes you’ve made.
Hibernate should now appear as an option in the Start menu’s Power button once you’ve completed these steps.
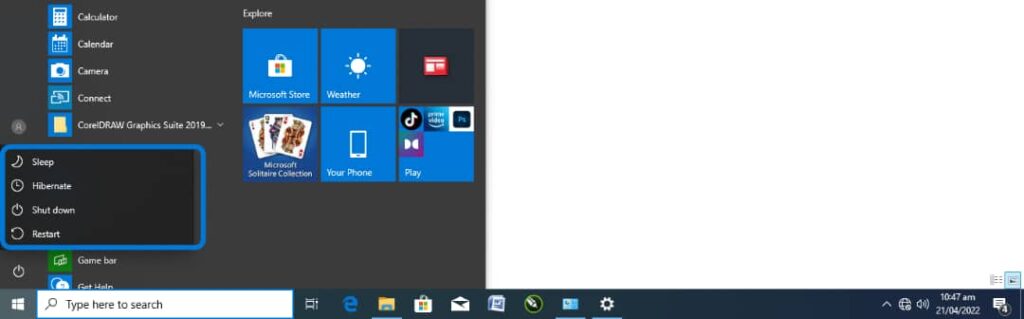
With only a few clicks, you may now put your PC to Hibernate mode.
In case you encounter any problems while trying this, feel free to drop a comment.